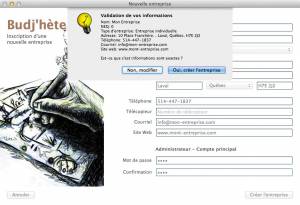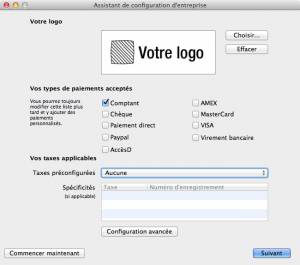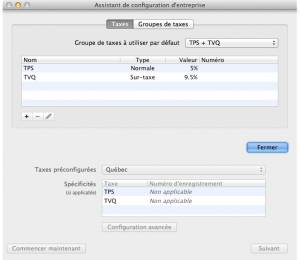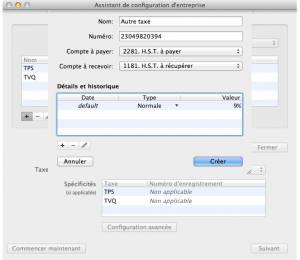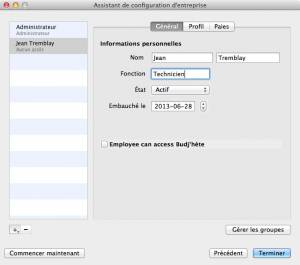Table des matières
Démarrage
1. Création de votre entreprise
La première fois que vous ouvrirez le logiciel, celui-ci vous demandera de créer l'entreprise pour laquelle il sera utilisé. La fenêtre suivante apparaîtra:
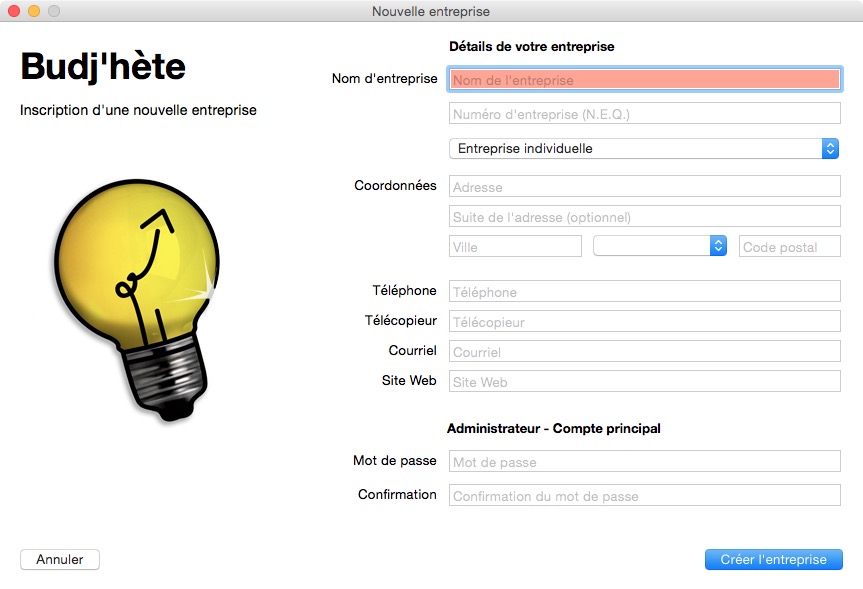
1.1 Remplissez les informations demandées
Veuillez noter que les champs en rose sont obligatoires; tous les autres sont facultatifs. Rentrez d'abord le nom officiel de l'entreprise, le numéro de l'entreprise (N.E.Q.) si vous en avez un et choisissez la catégorie de l'entreprise : entreprise individuelle, société en nom collectif, société de commandite, compagnie (inc.) ou coopérative. Si vous êtes un travailleur autonome non enregistré, sélectionnez entreprise individuelle.
Entrez ensuite les coordonnées de l'entreprise. Choisissez finalement un mot de passe pour l'administrateur principal du logiciel. Il est très IMPORTANT de ne pas oublier ce mot de passe, car l'administrateur du logiciel est le seul utilisateur qui a tous les droits, permissions et accès au logiciel et c'est lui qui pourra créer et modifier les permissions des autres usagers.
Une fois terminé, cliquez sur Créer l'entreprise dans le bas de la page. La fenêtre suivante apparaît alors :
Si les informations sont exactes, cliquez sur Oui, créer l'entreprise, sinon, choisissez Non, modifier, et apportez les corrections nécessaires. Vous serez ensuite dirigé vers la 2e fenêtre de création d'entreprise, tel qu'illustré ci-bas :
2. Détails sur l'entreprise
Cette fenêtre vous permet de configurer quelques préférences de base pour votre entreprise. Pour un démarrage rapide, vous pouvez simplement cliquer sur Suivant, et configurer les paramètres de votre entreprise plus tard. Nous vous conseillons toutefois de le faire maintenant, en suivant les étapes pour ne rien oublier.
Tout d'abord, si vous avez un logo, vous pouvez l'ajouter pour que celui-ci s'affiche sur vos factures, commandes, etc. Cliquez sur Choisir et allez trouver l'image de votre logo dans votre ordinateur (en jpg ou pdf). Une fois votre image sélectionnée, cliquez sur Ouvrir et votre logo s'affichera. Il vous sera possible de modifier l'image de votre logo à tout moment en allant dans les configurations de l'entreprise. Si vous avez fait une erreur et ne voulez plus utiliser d'image, vous pouvez simplement cliquer sur Effacer pour que celle-ci disparaisse.
Vous pouvez ensuite choisir les types de paiement acceptés par votre compagnie. Ici encore, il vous sera possible de modifier ces options plus tard en allant dans la fenêtre de configuration.
Finalement, la dernière section concerne les taxes que votre entreprise charge aux clients, s'il y a lieu.
- Si votre entreprise ne charge pas les taxes provinciales et fédérales aux clients, choisissez l'option Aucune pour les Taxes pré-configurées.
- Si vous êtes résident du Québec et que votre entreprise charge la T.P.S. et la T.V.Q., choisissez plutôt l'option Québec. Les taxes provinciales et fédérales sont déjà configurées pour vous, il ne vous reste qu'à entrer votre numéro de T.P.S. et de T.V.Q., qui doivent apparaître sur vos factures. Vous pouvez ensuite appuyer sur Suivant.
Si votre entreprise n'oeuvre pas au Québec ou utilise d'autres taxes que celles pré-configurées, vous pouvez créer vos propres pourcentages de taxes en allant dans la section Configuration Avancées. Vous verrez alors cette fenêtre :
Cette section vous permet d'établir le pourcentage des taxes que vous allez charger. Pour ajouter un pourcentage de taxes, cliquez sur le “+” en bas de la liste. La fenêtre suivante s'affiche :
Entrez le nom de la taxe, le numéro de taxe qui a été attribué à votre entreprise, et sélectionnez le compte du plan comptable où la taxe devra se comptabiliser (comme le plan comptable a été conçu originalement pour le Québec, vous devrez aller créer vous-même les comptes - voir la section Finances).
La section “Détail et historique” permet de gérer les variations de taux de la taxe qui sont imposés par le Gouvernement. Dans cette section, vous pouvez choisir le type de taxe (normale, sur-taxe - comme la T.V.Q. avant 2013, qui se rajoutait sur la T.P.S. - ou montant fixe, si la taxe n'est pas un pourcentage). Vous devez ensuite établir le % de la taxe, dans la dernière colonne. Appuyez ensuite sur “Créer”. Vous verrez alors la taxe s'afficher dans la liste de taxes disponibles.
Si votre province utilise une seconde taxe, répétez les étapes. Finalement, vous pouvez établir des groupes de taxes, si votre province impose plus d'une taxe. Cliquez sur l'onglet Groupe de taxes, appuyez sur le “+”, donnez-lui un nom, et ajoutez les taxes nécessaires à ce groupe, en appuyant sur le “+” dans la fenêtre de droite, et en sélectionnant les taxes en vigueur. (Vous devrez préalablement avoir créer les différents pourcentages de taxes). Une fois terminé, appuyez sur Fermer, puis sur Suivant pour passer à la dernière étape de la création d'entreprise.
3. Configuration des employés
Cette section vous permet d'ajouter des employés ou des utilisateurs qui auront accès au logiciel et de déterminer leurs accès. Vous n'avez pas à remplir cette section immédiatement, vous pourrez toujours y retourner dans la section configuration.
Le terme “employés” se veut générique et ne fait pas nécessairement référence aux personnes qui reçoivent une paye de votre entreprise. Toute personne à qui vous voulez donner accès au logiciel (accès complet ou limité) rentre aussi dans la catégorie “employé” de cette section. Votre commis-comptable qui rentrera vos données et travaille à contrat pour vous en est un parfait exemple. La fenêtre suivante vous apparaîtra donc :
Dans la liste de gauche, vous verrez le nom “Administrateur” qui est le premier utilisateur que vous avez créé lors de la création de l'entreprise, et qui a tous les accès. Vous pouvez ensuite créer de nouveaux utilisateurs, en cliquant sur le “+” en bas de la liste. Choisissez Nouvel employé (plus tard, si un de vos clients existant devient un employé, vous pourrez sélectionner “Client déjà existant” et ses informations migreront automatiquement). Entrez les informations de la personne dans les onglets Général et Profil. Dans l'onglet Paie, vous pourrez entrer la période de paie, son pourcentage de vacances (au Québec, souvent 4 ou 6 %), ainsi que le mode de paiement. Finalement, vous devez établir les types de revenus de la personne : Régulier, Férié, Vacances, Supplémentaires, etc. en cliquant sur le “+” sous le tableau. Pour la configuration complète, référez-vous à la section “Configuration”.
Vous pouvez enfin cliquer sur Terminé, et votre entreprise sera créée !