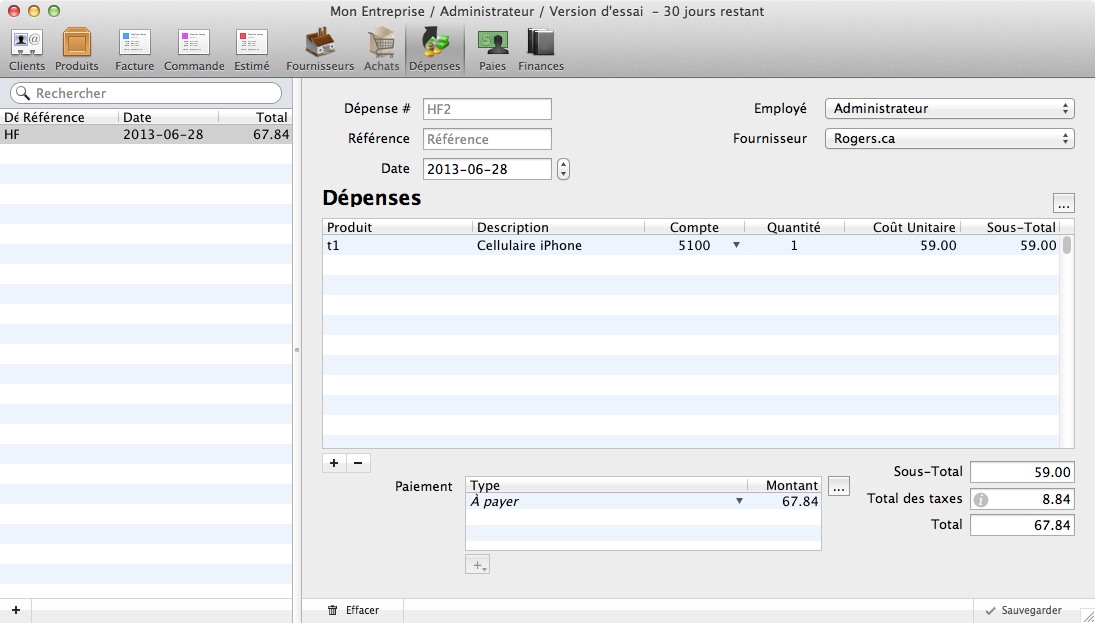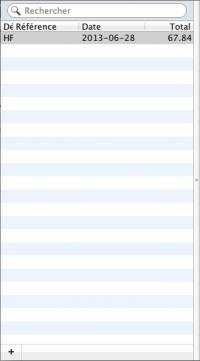Table des matières
Modules des dépenses d'entreprise et commandes fournisseur
8.1 Qu'est-ce que la section Dépenses ?
La section dépenses sert à comptabiliser les achats et les dépenses encourues par votre compagnie. Dépenses de publicité, honoraires professionnels payés, fournitures de bureau, dépenses de déplacement, communications et frais de représentation ne sont que quelques exemples. À tout moment, il est possible de modifier ou éditer une dépense qui a déjà été rentrée. Il est toutefois important de noter que si votre rapport de taxes a été fermé pour le mois (ou trimestre) et que vous modifiez une dépense incluse dans ce rapport, votre rapport ne balancera plus et vous devrez envoyer une modification au gouvernement. Il est donc suggéré de ne pas modifier de dépenses qui ont déjà été comptabilisées.
Notez aussi que les dépenses n'inclus pas les paies, mais peuvent être utiliser pour compléter le module de paie. Les rapports financiers inclurons les paies et les dépenses pour les dépenses globales de l'entreprise
Avant de pouvoir rentrer vos dépenses dans cette section, il est important d'avoir créé les FOURNISSEURS chez qui vous achetez des produits (par exemples, Bureau en Gros, Vidéotron, Pages Jaunes, etc.) ainsi que les PRODUITS (c'est-à-dire les achats que vous faites (par exemple, ligne de téléphone affaires, fournitures de bureau, impression de matériel promotionnel, honoraires professionnels, etc.). Voir les sections Fournisseurs et “Produits” pour plus de détails.
Lorsque vous cliquez sur l'onglet Dépenses, la fenêtre suivante apparaîtra :
8.2 Explication des différents champs
- DÉPENSE # : Le numéro d'identification unique pour chaque dépense; se crée automatiquement, vous ne pouvez pas le modifier.
- RÉFÉRENCE : Si un numéro de référence est associé à la facture, vous pouvez le rentrer ici, dans la section “Référence”. Ce champ n'est pas obligatoire.
- DATE : Entrez la date associée à la dépense à entrer.
- EMPLOYÉ : Sélectionnez votre nom dans la liste d'employés responsables de l'entrée de dépenses dans le logiciel. Si votre nom n'existe pas, demandez l'aide d'un administrateur ou si vous êtes administrateur, voir la section “Configuration”, section “Employés” pour savoir comment rajouter un nom dans la liste. Il est ESSENTIEL de sélectionner un employé dans la liste, sinon, vous ne pourrez pas sauvegarder votre dépense.
- FOURNISSEUR : Sélectionner un de vos fournisseurs dans la liste. Si le fournisseur est nouveau et ne risque pas d'être utilisé à nouveau, vous pouvez le rentrer sous “Fournisseurs divers” et écrire en dessous son nom ou une brève description.
Si le fournisseur n'existe pas, mais que vous voulez le rentrer dans votre liste de fournisseurs habituels, allez sous l'onglet 'Fournisseurs“ et ajoutez-le à la liste (voir la section d'aide Fournisseurs pour les détails).
- DÉPENSES : Afin d'ajouter un produit acheté, appuyez sur le bouton
+dans le bas de la fenêtre, ou double-cliquez sur la première ligne du tableau. Commencez à taper le nom du produit ou son numéro d'identification, et une liste de suggestions apparaîtra (basé sur les produits que vous avez préalablement créés). Vous n'aurez qu'à sélectionner l'item désiré. - Si le produit recherché n'existe pas, vous le verrez apparaître en gras sur la ligne. Ceci vous indique que le produit n'existe pas, et vous vous devez vous rendre dans la section Produits pour le créer avant de continuer.
Une fois le produit inscrit, sa description et son numéro de compte s'inscriront automatiquement. De base, la quantité se mettra à 1, mais vous pouvez la modifier manuellement en cliquant deux fois sur le 1 déjà inscrit. Si ce produit a déjà été rentré par le passé, le dernier prix payé s'affichera aussi automatiquement dans la colonne coût unitaire. Si ce prix a changé depuis la dernière fois que vous l'avez acheté, double-cliquez sur le prix et modifiez-le.
Vous avez deux options pour rentrer le coût unitaire :
- OPTION 1 : entrer le coût AVANT taxes ou
- OPTION 2 : entrer le coût taxes INCLUSES. OPTION 1 : Si vous rentrez le coût avant les taxes (c'est-à-dire le sous-total sur la facture), les taxes se calculeront automatiquement pour vous. Assurez-vous seulement que le pourcentage des taxes a bien été configuré dans la section “configuration”.
- OPTION 2 : Si vous n'avez que le coût taxes incluses, entrez-le dans la colonne coût, appuyez sur “tab” pour désélectionner le champ, et promenez votre souris sur le prix que vous venez de rentrer, SANS cliquer. Vous verrez alors cet icône apparaître :
Cliquez une fois sur l'icône Tx in (vous verrez le coût unitaire devenir sélectionné), puis appuyez encore sur la touche Tab : le prix diminuera automatiques pour vous donner le sous-total, avant les taxes.
De plus, des conditions particulières peuvent survenir pour certains produits. Par exemple, certains produits ne sont pas comptabilisés à 100% dans la compagnie, car leur utilisation comporte une partie personnelle; ils sont donc entrés selon un certain prorata. De plus, certains produits achetés à l'étranger peuvent ne pas comporter de taxes. Ces deux conditions peuvent être modifiées dans la section des options avancée, accessibles en cliquant sur l'icône en haut de sous-total : . Vous verrez alors apparaître 2 nouvelles colonnes : prorata et taxes. Double-cliquez sur le 100 dans prorata pour le modifier. Si vous devez enlever les taxes sur un produit, double-cliquez sur le nombre des taxes et une nouvelle fenêtre apparaîtra :
Vous pourrez alors décocher les pourcentages de taxes qui ne sont pas applicables pour ce produit, et appuyez sur “valider” pour accepter ce choix.
- PAIEMENT : Vous pouvez finalement déterminer le mode de paiement que vous avez utilisé pour payer cette dépense, selon ceux que vous avez prédéterminés dans la Configuration.
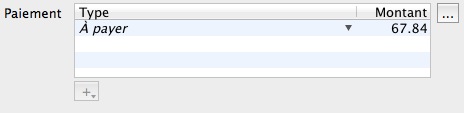 Une fois terminé, vous pouvez appuyer sur
Une fois terminé, vous pouvez appuyer sur Sauvegarder pour enregistrer votre dépense. Vous verrez alors qu'elle ira s'inscrire dans la liste de gauche, qui comprend toutes les dépenses de votre compagnie.
8.3 Panneau de liste : aperçu des dépenses
La liste de gauche comprend toutes les dépenses de votre compagnie. Il est possible de les ordonner selon le nom, la date, le montant, etc. Pour ce faire, il suffit de cliquer une fois sur le nom de la colonne selon laquelle vous voulez ordonner vos dépenses. Par exemple, si vous voulez que les dépenses s'ordonnent par date, cliquez sur la section “date”, SI vous cliquez une deuxième fois, les dates se placeront par ordre croissant. Re-cliquez une autre fois, et celles-ci s'ordonneront alors par ordre décroissant. Il en va de même pour toutes les colonnes.