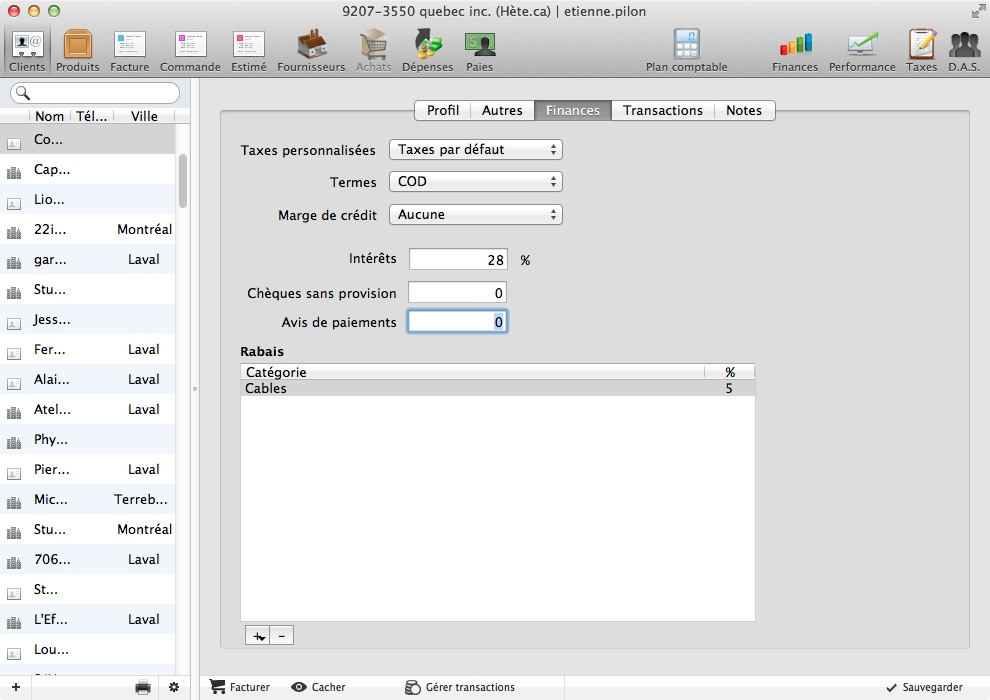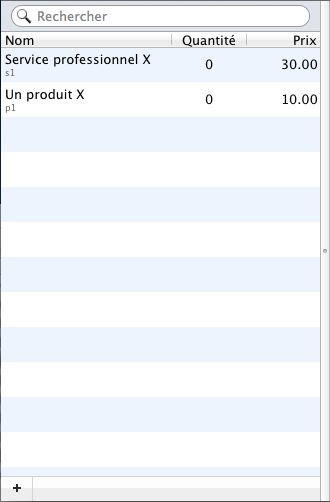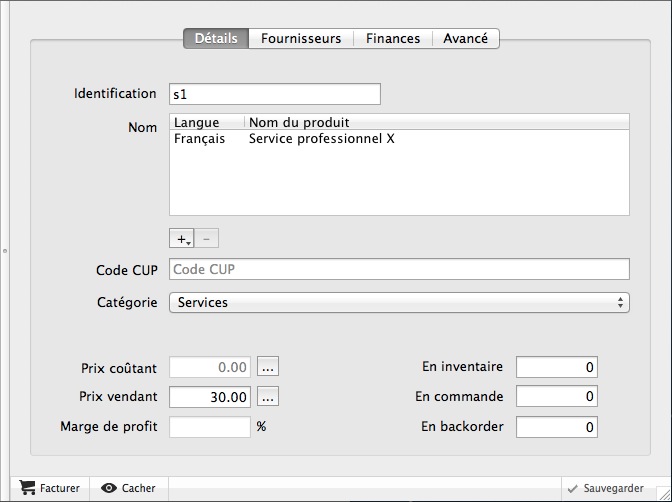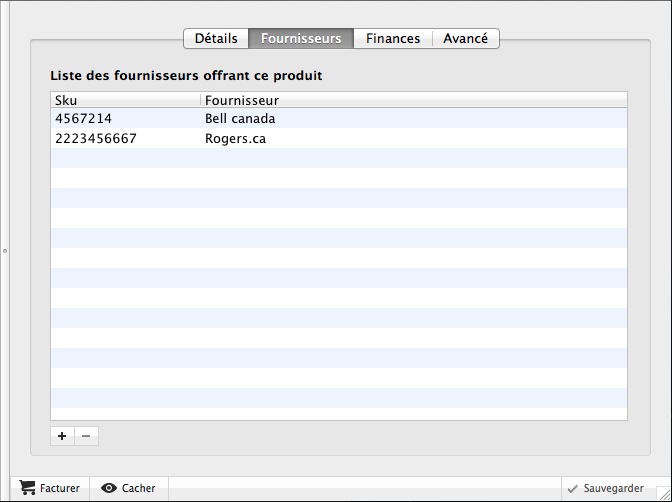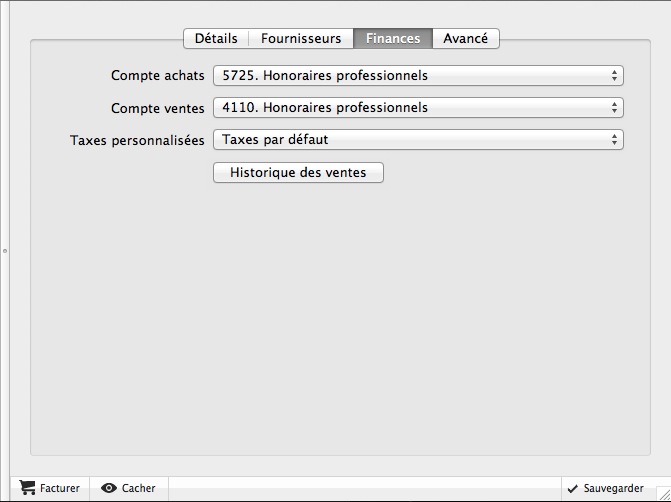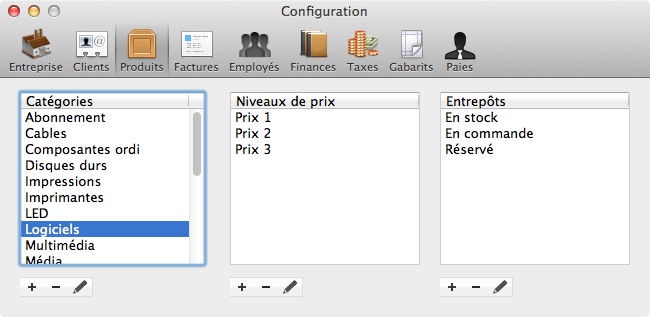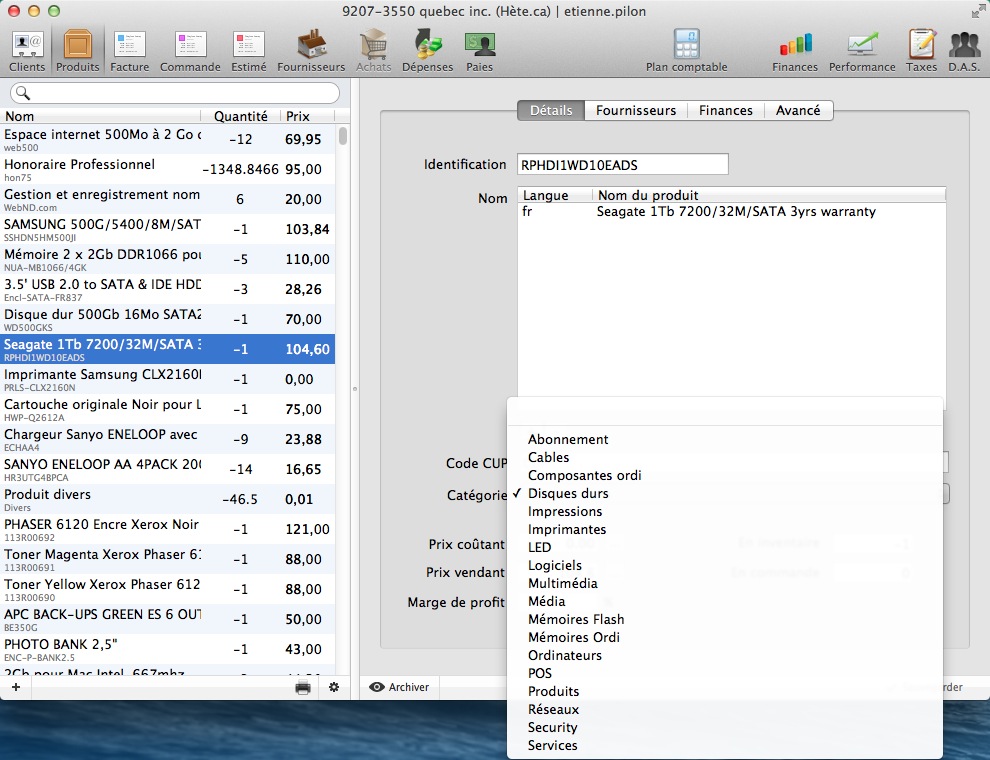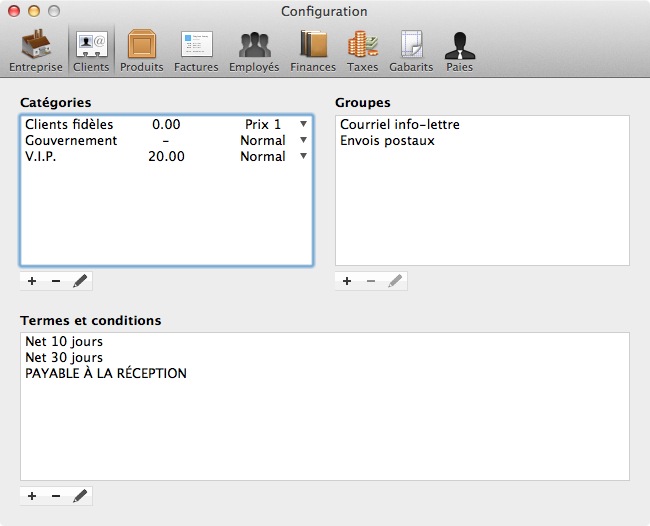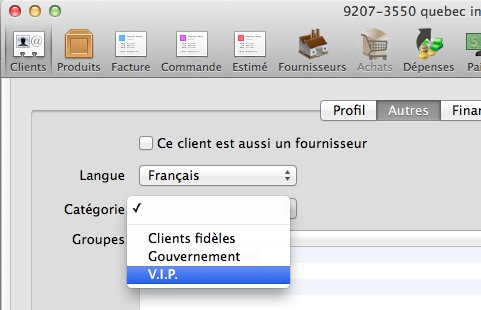Table des matières
Module Produits
5.1. Qu'est-ce que la section "Produits" ?
La section des produits comporte autant les produits que vous avez achetés ou créés pour vendre à vos clients, que les services que vous vendez ou utilisez, que les produits et services utilisés à l'interne, pour faire fonctionner l'entreprise (papeterie, ligne internet, etc.).
La fenêtre produit comporte deux panneaux : le panneau de gauche est le panneau Liste, affichant la liste de tous vos produits. Vous pouvez ordonner l'ordre des produits par nom en cliquant une fois sur la colonne Nom. Ceux-ci s'ordonneront alors de A jusqu'à Z. Si vous re-cliquez une 2e fois sur Nom, les produits s'ordonneront alors de Z à A. Vous pouvez aussi ordonner les produits par quantité ou par prix, en cliquant sur le nom de la colonne appropriée.
Le panneau de droite est le panneau Détails, vous permettant de connaître toutes les informations relatives au produit. Lorsque vous sélectionnez un produit dans la liste de gauche, son nom, numéro d'identification, catégorie et toutes les information de prix vendant et coûtant relatives au produit s'afficheront. En tout temps, vous pouvez modifier les données relatives à un produit. Vous devez toutefois cliquer sur Sauvegarder en bas à droite pour que la modification soit sauvegardée.
5.2. Créer un produit
Pour ajouter un nouveau produit, appuyez sur le + dans le bas de la fenêtre à gauche. Entrez d'abord un numéro de produit unique, propre à votre entreprise. Entrez ensuite le nom du produit, en français. Si désiré, vous pouvez traduire le nom du produit en anglais, en cliquant sur le “+” en bas de la liste, puis en rentrant le nom du produit en anglais sur la ligne.
Vous pouvez ensuite entrer un code CUP, si désiré, et attribuer une catégorie au produit (configurée dans la section Configuration et Préférences). Vous devez ensuite entrer un prix vendant (celui-ci pourra toujours être modifié lors de la facturation) ou entrer une marge de profit souhaitée.
En ce qui a trait aux prix coûtant et quantité en inventaire, lorsque vous aurez entré le produit dans vos dépenses la première fois, ces données s'inscriront automatiquement. Il est toutefois possible d'ajouter un prix coûtant manuellement, en cliquant sur les … à côté du prix coûtant. La fenêtre suivante d'ouvre alors:
Il vous faudra toutefois avoir ajouté des fournisseurs dans la section appropriée avant de poursuivre cette étape (voir section suivante). Une fois les fournisseurs créés, choisissez le bon dans la liste déroulante. Inscrivez la date où ce prix était en vigueur, le prix coûtant payé et appuyez sur Ajouter. Vous verrez alors le prix dans la liste des historique de coûtants.
Une fois terminé, cliquez sur Fermer, puis sur Sauvegarder et cliquez sur le prochain onglet, Fournisseurs.
5.3 Onglet Fournisseurs
Cette section vous permet d'indiquer à quel fournisseur est associé ce produit. Si vous offrez un service et qu'il n'est pas associé à un fournisseur, vous n'avez pas à remplir cette section. Pour ajouter un fournisseur, cliquez sur le + dans le bas de la fenêtre et cochez le ou les fournisseurs de qui vous achetez ce produits dans la liste (vous devez préalablement avoir créé des fournisseurs, dans la section Fournisseurs).
Vous devez aussi ajouter le SKU de ce fournisseur. Une fois terminé, cliquez sur Ajouter, puis Sauvegarder.
5.4 Onglet Finances
Cette section permet d'associer le produit aux comptes d'achats et de ventes du plan comptable, et de visualiser l'historique des ventes et des coûtants associés à un produit. Par convention, un produit que vous vendez devrait se trouver dans les 4000 (4500 Vente, très souvent), et un produit que vous acheté, dans les 5000 (5100 Achats, très souvent).
Vous pouvez aussi attribuer une taxe personnalisée au produit (par exemple, si un certain produit provient d'Ontario et que vous ne payez que la T.P.S. dessus, choisissez l'option TPS au lieu de Taxes par défaut.) L'historique des ventes vous permet quant à elle de voir l'historique des ventes pour le produit; cette section se remplira automatiquement à mesure que vous faites des factures.
5.5 Onglet avancé
Cette section vous permet d'entrer des données avancées relatives au produit. Vous pouvez indiquer des notes plus précises sur le produit (manufacturier, dimensions, poids). N'oubliez pas de cliquer sur Sauvergarder à chaque fois que vous faites une modification !

5.6 Groupe de produits
Vous pouvez faire des groupes de produits et des catégories de produits pour faire des classements et des prix spéciaux à certains clients. Comme chaque client et chaque produit peut avoir son prix, nous avons créé un système matriciel pour offrir le plus de possibilités et en même temps, garder la meilleure efficacité possible.
5.6.1 Configuration des niveaux de prix
Il y a 2 sections où l'on doit configurer les produits et les clients.
En ce qui concerne le niveau de prix, vous trouverez les niveaux de prix par produits dans la section Produit de votre configuration d'entreprise

Cet ajustement se reflétera dans vos produits en cliquant sur le bouton de Prix Vendant dans le panneau Détails de produits.

Donc si vous n'inscrivez aucun prix dans vos niveaux de prix, le prix conventionnel inscrit à la case «Prix Vendant» dans la fenêtre des détails du produit sera utilisé. Mais si vous désirez faire des niveaux de prix, vous pouvez en inscrire autant que vous en avez configuré.
Exemple : un produits qui se vend 100$, vous pouvez faire un niveau 1 à 95$, niveau 2 à 87.88$ et un niveau 3 à 87.00$
5.6.2 Configuration des catégories de produits
Vous pouvez associer un produit ou un service à une catégorie de produit. Éventuellement, Budj'hète permettra de classer et répertorier les produits par catégorie. La fonction présentement utilisée pour la catégorisation de produits sert pour les rabais. Un client peut avoir droit à un rabais quelconque pour une catégorie X de produits ou services.
La liste des catégories s'ajuste dans la configuration de votre entreprise, dans la section Produits.
Et finalement, vous ajustez vos produits pour qu'ils soient dans cette catégorie
5.7 Rabais clients
5.7.1 Configuration des rabais clients
La 2e section à configurer est les rabais clients. Vous pouvez associer une catégorie de client à un rabais: soit un niveau de prix préalablement configuré dans la section précédente pour une catégorie de client, ou un % à appliquer à une autre catégorie de client.
Ensuite, vous pouvez ajuster chacun des clients selon sa catégorie.
Ou selon le groupe de produits que vous désirez lui donner un rabais ou un niveau de prix