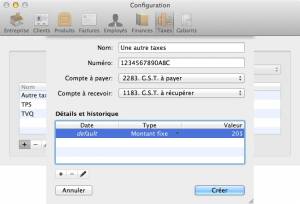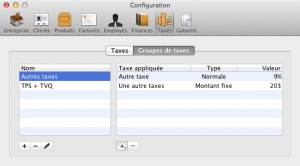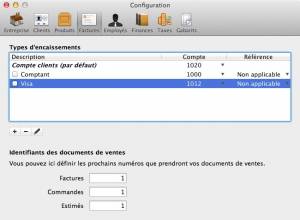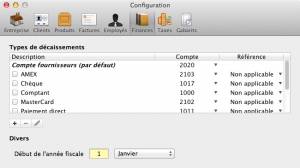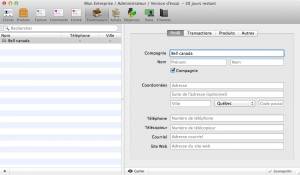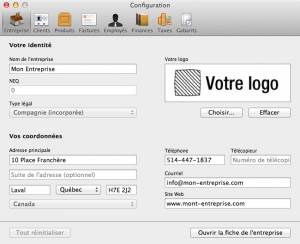Démarrage en 5 minutes
Après la création....
Une fois votre entreprise créée, il ne vous reste que quelques étapes à faire avant de pouvoir produire votre première facture ou commande, ou rentrer votre première dépense. Cette section vous indique donc les étapes à faire.
Étape 1 : Les taxes
Si vous avez suivi les étapes lors de la création de votre entreprise, vous devriez avoir déjà configuré les taxes que votre entreprise charge aux clients. Si jamais vous avez omis cette étape, vous pouvez y remédier en allant dans la section Configuration, accessible par le menu principal, dans Entreprise > Configuration, onglet Taxes, ou “Commande-K” sur mac, “CTRL-K” sur PC. Si votre entreprise ne charge pas de taxes, ignorez cette étape. La fenêtre de taxes dans le menu de Configuration ressemble à ceci :
Pour ajouter un pourcentage de taxes, cliquez sur le + en bas de la liste. La fenêtre suivante s'affiche :
Entrez le nom de la taxe, le numéro de taxe qui a été attribué à votre entreprise, et sélectionnez le compte du plan comptable où la taxe devra se comptabiliser (comme le plan comptable a été conçu originalement pour le Québec, vous devrez aller créer vous-même les comptes - voir la section Finances).
La section Détail et historique permet de gérer les variations de taux de la taxe qui sont imposés par le Gouvernement. Dans cette section, vous pouvez choisir le type de taxe (normale, sur-taxe - comme la T.V.Q.avant 2013, qui se rajoutait sur la T.P.S. - ou montant fixe, si la taxe n'est pas un pourcentage). Vous devez ensuite établir le % de la taxe, dans la dernière colonne. Appuyez ensuite sur Créer. Vous verrez alors la taxe s'afficher dans la liste de taxes disponibles.
Si votre province utilise une seconde taxe, répétez les étapes. Finalement, vous pouvez, et dans certains cas, devez établir des groupes de taxes, si votre province impose plus d'une taxe. Cliquez sur l'onglet Groupe de taxes, appuyez sur le +, donnez-lui un nom, et ajoutez les taxes nécessaires à ce groupe, en appuyant sur le + dans la fenêtre de droite, et en sélectionnant les taxes en vigueur. (Vous devrez préalablement avoir créer les différents pourcentages de taxes). Une fois terminé, vous pouvez simplement fermé la fenêtre, la sauvegarde se fait automatiquement.
Étape 2 : Types d'encaissements
Les types d'encaissement sont les modes de paiement que vous acceptez au sein de votre entreprise (comptant, VISA, chèque, etc.). Cette étape aurait aussi due être faite lors de la création de l'entreprise. Si vous voulez modifier les options ou si vous avez omis de le faire lors de la création, vous pouvez y accéder par la fenêtre de Configuration, accessible par le menu principal Entreprise > Configuration > onglet Factures.
Une liste de mode de paiements (types d'encaissements) vous est proposée.
Cochez tous les types de paiement que vous acceptez. Si vous voulez que certains disparaissent complètement de la liste, sélectionnez-le et appuyez sur le - dans le bas de la fenêtre. Si, au contraire, vous voulez rajouter des types de paiements, appuyez sur le + dans le bas de la fenêtre. Entrez le nom du paiement, le type de compte auquel il doit se rajouter dans votre plan comptable (par convention, il devrait se trouver dans les 1000 - pour savoir comment modifier le plan comptable, référez-vous à la section Finances, ainsi que la référence relié au paiement.
Par exemple, si vous devez absolument entrer un numéro de chèque quand le client paye par chèque, choisissez l'option obligatoire. Cette section se sauvegarde automatiquement, vous n'avez donc rien a faire pour que votre nouveau paiement entre en vigueur. Lors de la création d'une nouvelle facture, vous verrez votre nouveau type de paiement dans la liste de choix.
Étape 3 : Types de décaissements
Les types de décaissement sont les modes de paiement que vous utilisez pour payer vos fournisseurs (comptant, VISA, chèque, etc.). Vous pouvez y accéder par la fenêtre de Configuration, accessible par le menu principal Entreprise > Configuration > onglet Finances.
Une liste de mode de paiements (types de décaissements) vous est proposée.
Cochez tous les types de paiement que vous utilisez pour payer vos fournisseurs. Si vous voulez que certains disparaissent complètement de la liste, sélectionnez-le et appuyez sur le - dans le bas de la fenêtre. Si, au contraire, vous voulez rajouter des types de paiements, appuyez sur le + dans le bas de la fenêtre. Entrez le nom du paiement, le type de compte auquel il doit se rajouter dans votre plan comptable (par convention, il devrait se trouver dans les 1000 ou les 2000 si c'est un emprunt comme une carte de crédit - pour savoir comment modifier le plan comptable, référez-vous à la section Finances ], ainsi que la référence relié au paiement.
Étape 4 : Vos produits & services
Pour tout type de transaction (facture, commande, soumission ou dépenses), il est important d'avoir créé au préalable vos produits et services. Allez dans l'onglet Produits, tel qu'illustré ci-bas :
Pour les détails de la section Produits, référez-vous à la section Produits.
Pour l'instant, voici le minimum à rentrer pour que votre produit ou service soit fonctionnel. Cliquez sur le + dans le bas de la liste à gauche. Les cases jaunes signifient qu'elles sont obligatoires. Rentrez d'abord un numéro de produit ou service. Ce numéro devra être unique, et est spécifique à votre entreprise. Entrez ensuite le nom du produit ou service à côté de Français, puis cliquez sur Sauvegarder en bas à droite. Votre premier produit ou service est créé ! De façon facultative, vous pouvez aussi rajouter le prix vendant de votre produit, si ce produit ou service a un prix fixe. Celui-ci s'affichera alors automatiquement dans vos facture ou commandes. Toutefois, il sera toujours possible de le modifier lors de la facturation. Répétez ces étapes pour tous les produits que vous voulez créer.

Étape 5 : Les fournisseurs
Si vous voulez entrer des dépenses, vous devez d'abord créer des fournisseurs. Par contre, si vous ne voulez que facturer ou créer une commande ou une soumission, vous pouvez ignorer cette étape pour le moment. Pour ajouter des fournisseurs, cliquez sur l'onglet Fournisseurs.
Dans la liste de gauche, cliquez sur le + en bas à gauche. Entrez le nom de la compagnie ou le prénom ou nom du fournisseur. Cliquez ensuite sur Sauvegarder en bas à droite. Voilà, votre premier fournisseur est créé ! Vous pouvez rajouter les coordonnées et autres détails sur le fournisseur, mais cette étape est facultative. Répétez ces étapes pour tous vos fournisseurs courants. Pour connaître les détails spécifiques à cette section, référez-vous à la sectionFournisseurs.
Étape 6 : Votre logo
Si vous ne l'avez pas fait lors de la création de l'entreprise, vous pouvez ajouter votre logo à Kanjō dans la section Configuration (menu principal Fichier > Configuration > onglet Entreprise). Votre logo est l'image de votre compagnie et s'affichera sur chacun de vos documents (factures, soumissions, commandes, etc.) Il est donc important de l'incorporer au logiciel. Si vous n'avez aucun logo, créez simplement une image avec le nom de votre compagnie et sauvegardez-la en PJG ou PDF.
À droite de la fenêtre “Votre logo”, cliquez sur Choisir, puis allez chercher l'endroit où se trouve votre logo. Une fois que vous l'avez trouvé, cliquez sur ouvrir et l'image apparaîtra dans la fenêtre. Vous pouvez l'effacer en cliquant sur Effacer si vous avez fait une erreur.
Voila, vous avez terminé les étapes de base pour utiliser le logiciel.
- Pour faire une facture, rendez-vous à la section Ventes & Facturation, section Facturation Rapide.
- Pour rentrer une dépense, rendez-vous à la section Dépenses.