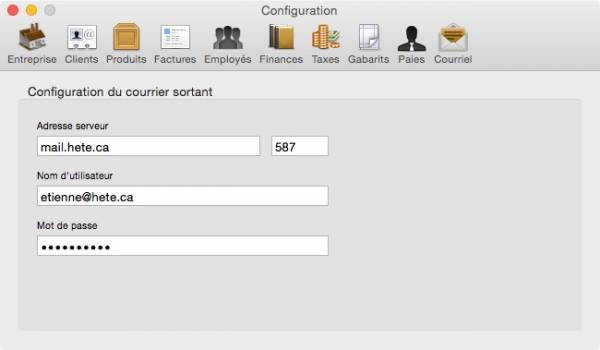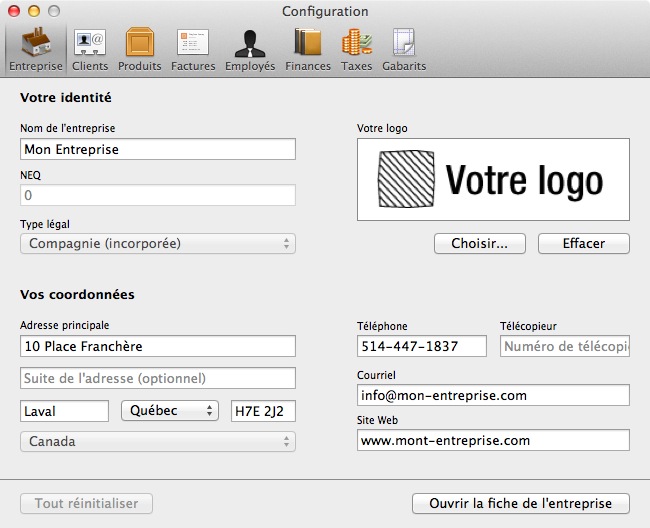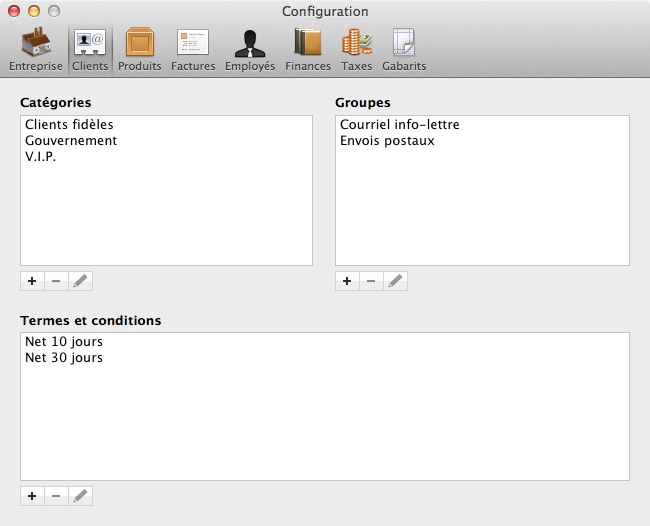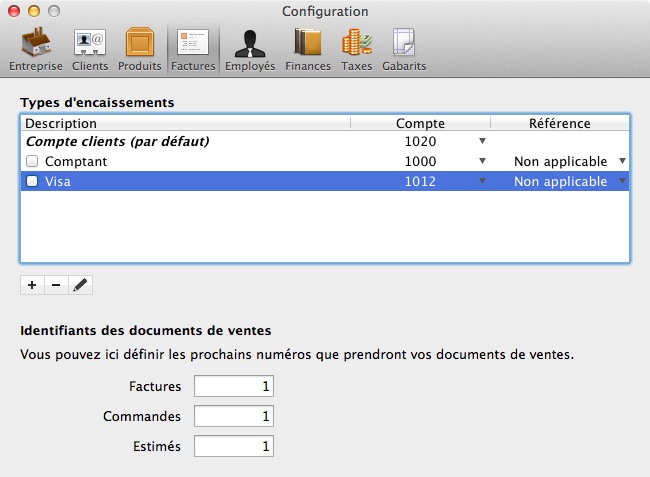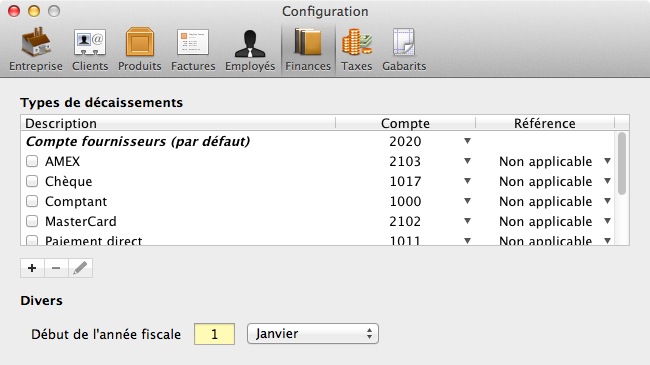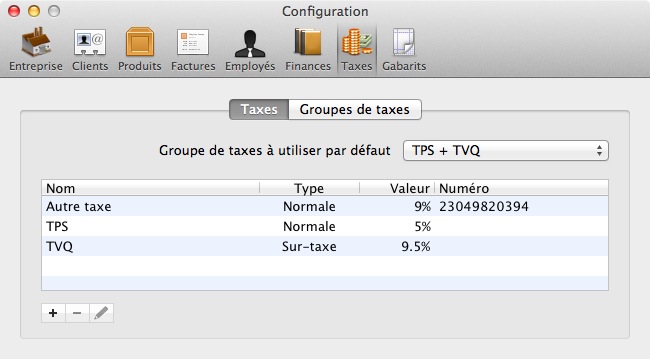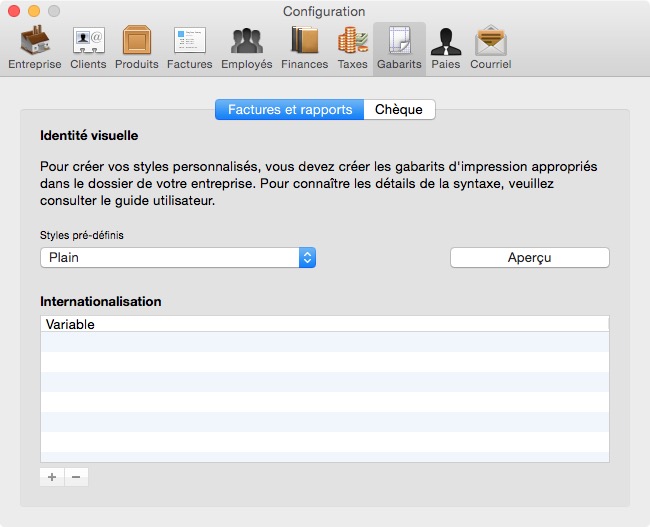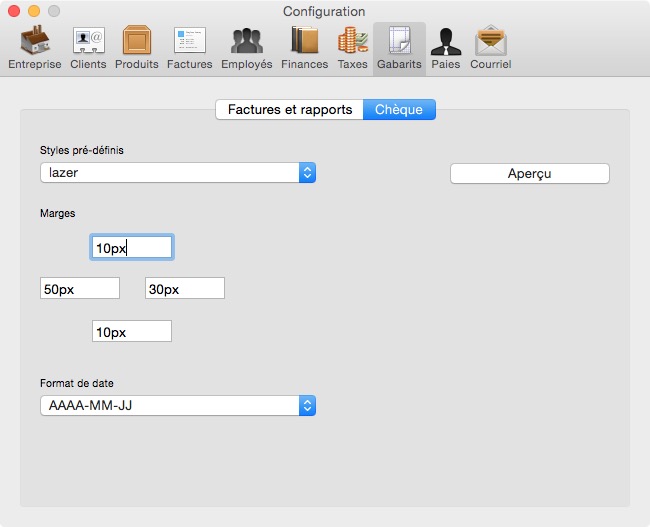Ceci est une ancienne révision du document !
Configuration et Préférences
La première fois que vous ouvrirez le logiciel, vous serez guidé pas à pas pour créer votre entreprise. Il est toutefois possible de modifier les paramètres que vous aurez établis lors de la création de l'entreprise en allant dans la section Configuration (sur mac et Windows : menu Fichier / Configuration). Voici la fenêtre de configuration qui s'ouvrira.
Onglet 1 : Entreprise
Dans cette section, vous pouvez modifier les informations relatives à votre entreprise. Vous pouvez aussi ajouter ou modifier le logo qui apparaîtra sur vos documents, en cliquant sur Choisir, en allant sélectionner l'image de votre logo dans votre ordinateur et en appuyant sur Ouvrir. Vous pouvez aussi tout réinitialiser (i.e. effacer toutes les informations sur votre entreprise) en cliquant sur le bouton Tout réinitialiser.
Onglet 2 : Clients
Cette section vous permet de déterminer des catégories et groupes de clients, et d'établir vos termes et conditions. Les catégories de clients vous permet d'établir des groupes de clients spéciaux, qui vous permet de les classifier, ou qui peuvent bénéficient de rabais. De base, les catégories Clients fidèles, Gouvernement et VIP vous sont proposés, mais vous pouvez les effacer ou en créer d'autres. Si vous voulez les effacer, sélectionnez le nom de la catégorie et appuyez sur le - dans le bas de la liste. Pour en créer des nouveaux, appuyez plutôt sur le + dans le bas de la liste, entrez le nom de la catégorie à créer, et si désiré, inscrivez un rabais dans la section rabais.
Les groupes quant à eux ne vous permettent pas d'attribuer des rabais aux clients, mais vous permettent de créer des listes de clients (par exemple, ceux qui sont intéressés à recevoir votre info-lettre). De base, on vous propose Courriel info-lettre et Envois postaux, mais comme pour la section Catégorie, vous pouvez les effacer ou en ajouter. Si vous voulez les effacer, sélectionnez le nom du groupe et appuyez sur le - dans le bas de la liste. Pour en créer des nouveaux, appuyez plutôt sur le + dans le bas de la liste, entrez le nom de la catégorie à créer.
Finalement, la section Termes et Conditions vous permet vos conditions de paiement. De base, on vous propose Net 10 jours et Net 30 jours , mais comme pour les sections précédentes, il est possible de les effacer ou en créer des nouvelles. Si vous voulez les effacer, sélectionnez le nom du terme et appuyez sur le - dans le bas de la liste. Pour en créer des nouveaux, appuyez plutôt sur le + dans le bas de la liste, entrez le nom du terme à créer, le nombre de jours après lequel le client doit payer son compte et si désiré, ajoutez un escompte pour paiement rapide. Appuyez sur le + sous la liste, indiquez le nombre de jours jusqu'où le rabais est en vigueur et cliquez sur Sauvegarder.
Pour plus de détails sur les comptes clients
Onglet 3 : Produits
Comme pour les clients, cette section vous permet de créer des catégories et groupes de produits. De base, les catégories Divers, Dépenses, Produits et Services vous sont proposés, mais vous pouvez les modifier, les effacer ou en créer des nouveaux.
Si vous voulez les effacer, sélectionnez le nom de la catégorie et appuyez sur le - dans le bas de la liste. Pour en créer des nouveaux, appuyez plutôt sur le + dans le bas de la liste, et entrez le nom de la catégorie à créer.
Configuration des factures
Dans cette section, vous pouvez modifier les informations relatives à vos factures. Tout d'abord, choisissez vos types d'encaissement (i.e. les types de paiements que vous acceptez venant de vos clients : argent comptant, VISA, Mastercard, etc.)
Si vous voulez en ajouter, appuyez sur le + dans le bas de la liste, et entrez le nom du paiement à créer. Associez le paiement au bon compte du plan comptable (normalement, dans les 1000) dans la colonne Compte et indiquez si une référence doit s'inscrire obligatoirement, de façon facultative ou pas du tout lorsque vous entrez ce type de paiement dans une facture (par exemple, si vous choisissez un paiement par chèque, vous pourriez rendre obligatoire le fait d'écrire le numéro du chèque qui a été utilisé pour faire le paiement).
ATTENTION ! Si vous acceptez que certaines clients ne vous payent pas au moment où vous créez la facture et qu'ils bénéficient d'un net 10 jours ou net 30 jours pour payer, vous n'avez pas à créer un type de paiement appelé recevable. Celui-ci se créera automatiquement dans la facture si le client bénéficie de ce privilège (que vous allez déterminer lors de la création du client - voir section Clients)
Pour effacer un paiement, sélectionnez le nom du paiement et appuyez sur le - dans le bas de la liste.
Cette section vous permet aussi de déterminer à quel numéro de facture, commande ou estimé vous voulez commencer. Par exemple, certaines personnes utilisaient un autre logiciel comptable avant d'utiliser Budj'hète et aimeraient continuer l'ordre chronologique de leurs factures; elle pourraient donc décider de commencer leurs factures au numéro 678.
Onglet 5 : Employés
Cette section vous permet de gérer vos employés (ou utilisateurs du logiciel). Le terme employés se veut générique et ne fait pas nécessairement référence aux personnes qui reçoivent une paye de votre entreprise. Toute personne à qui vous voulez donner accès au logiciel (accès complet ou limité) rentre aussi dans la catégorie employé de cette section. Votre commis comptable qui rentrera vos données et travaille à contrat pour vous en est un parfait exemple.
La fenêtre suivante vous apparaîtra donc :

Dans la liste de gauche, vous verrez le nom Administrateur qui est le premier utilisateur que vous avez créé lors de la création de l'entreprise, et qui a tous les accès (tous lespouvoirs extrêmes!). Vous pouvez ensuite créer de nouveaux utilisateurs, en cliquant sur le + en bas de la liste. Vous aurez alors le choix de créer un nouvel employé, ou, si cette personne a déjà été rentrée dans votre section Clients, vous pouvez simplement la choisir dans la liste qui apparaîtra en choisissant Client déjà existant.
Entrez les informations de l'employé, et cochez la case L'employé peut accéder à Budj'hète si vous voulez lui donner accès. vous pourrez alors sélectionner son niveau de permission ainsi que le mot de passe désiré. Il est possible de sélectionner les accès spécifiques de l'employé en sélectionnant son groupe d'utilisateur.
Profil
L'onglet Profil pour entrer plus de détails
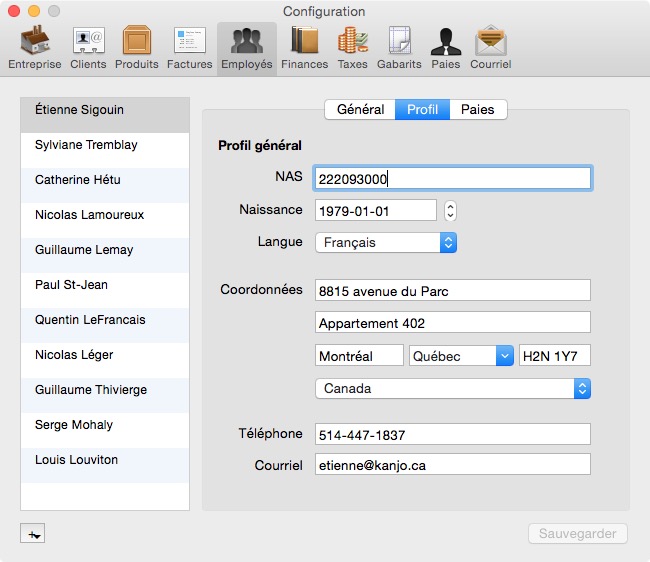
Paies
L'onglet Paies pour configurer ses payes.
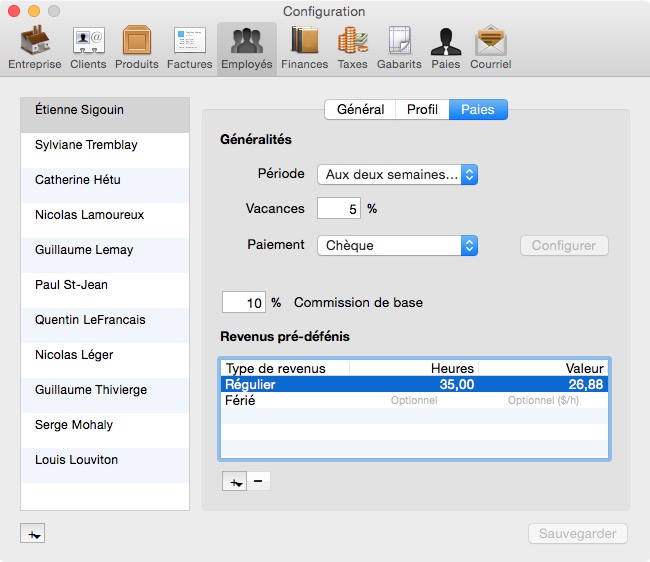
Dans cette section, choisissez d'abord votre période de paye (aux 2 semaines, aux mois, etc.). Entrez le pourcentage de vacances (normalement, 4%), et comment vous allez lui verser sa paye : comptant, par chèque ou par transfert bancaire. Si vous choisissez transfert bancaire, vous pouvez alors cliquer sur Configurer pour y inscrire les informations relatives à l'institution bancaire de l'employé. une fois terminé, cliquer sur Valider. (Une sauvegarde automatique se fait pour la section configuration, vous n'avez donc pas à sauvegarder vos données).
Onglet 6 : Finances
Dans cette section, une liste de mode de paiements (types de décaissements) vous est proposée (i.e. les types de paiement que vous utilisez pour payer vos fournisseurs). Cochez tous les types de paiement que vous acceptez.
Si vous voulez que certains disparaissent complètement de la liste, sélectionnez-le et appuyez sur le - dans le bas de la fenêtre. Si, au contraire, vous voulez rajouter des types de paiements, appuyez sur le + dans le bas de la fenêtre. Entrez le nom du paiement, le type de compte auquel il doit être associé dans votre plan comptable (normalement, dans les 1000 pour l'argent comptant et le paiement direct, dans les 2000 si ce sont des cartes de crédit, puisque c'est de l'argent que vous devez, donc un passif), ainsi que la référence reliée au paiement (par exemple, si vous devez absolument entrer un numéro de chèque quand vous payez un fournisseur de cette façon, choisissez l'option obligatoire).
Si vous êtes incorporé, vous pouvez aussi déterminer la date de fin de votre année fiscale, dans la section du bas. Sinon, laissez-la au 1e janvier.
Configuration des Taxes
Cette section vous permet d'établir le pourcentage des taxes que vous allez charger. Normalement, cette configuration a déjà été établie lors du premier démarrage, mais si vous l'avez omis ou voulez y apporter des modifications, vous pouvez le faire ici.
Pour ajouter un pourcentage de taxes, cliquez sur le + en bas de la liste. La fenêtre suivante s'affiche :
Entrez le nom de la taxe (par exemple, TPS), le numéro de taxe qui a été attribué à votre entreprise, et sélectionnez le compte du plan comptable où la taxe devra se comptabiliser (si les taxes sont différentes de la T.P.S. et T.V.Q., vous devrez aller créer le compte vous-même dans le plan comptable - voir les détails à la section Finances. Par convention, la TPS à payer porte le numéro 2260, et celle à récupérer, 1190.
En sélectionnant une de vos taxes, vous pouvez l'éditer en double-cliquant dessus ou en cliquant sur le bouton en bas à gauche ressemblant à un crayon pour accéder à la section Détail et historique qui permet de gérer les variations de taux de la taxe qui nous sont souvent imposés par le Gouvernement. Dans cette section, vous pouvez choisir le type de taxe (normale, sur-taxe (comme la TVQ, avant 2013) - ou montant fixe, si la taxe n'est pas un pourcentage). Vous devez ensuite établir le % de la taxe, dans la dernière colonne. Appuyez ensuite sur Créer. Vous verrez alors la taxe s'afficher dans la liste de taxes disponibles.
Si votre province impose une seconde taxe, répétez les étapes.
Finalement, vous pouvez établir des groupes de taxes, si votre province impose plus d'une taxe (par exemple, le Québec utilise la T.P.S et la T.V.Q, alors que la majorité des autres provinces utilisent seulement une taxe, i.e. la taxe harmonisée.).
Cliquez sur l'onglet Groupe de taxes, appuyez sur le +, donnez-lui un nom, et ajoutez les taxes nécessaires à ce groupe, en appuyant sur le + dans la fenêtre de droite, et en sélectionnant les taxes en vigueur. (Vous devrez préalablement avoir créer les différents pourcentages de taxes dans l'onglet Taxes, par contre). Une fois terminé, vous pouvez choisir quel taxe ou groupe de taxes vous voulez que le logiciel utilise par défaut.
7.1 Ajout d'un groupe de taxe sans taxe
Si votre configuration n'inclut pas de groupe de taxe “sans taxe”, vous pouvez en faire une simplement en suivant les étapes au point 7.0 ci-haut. Bref, vous ne faites qu'un groupe de taxe qui n'a pas de taxe et vous l'appelez : «Sans Taxe»
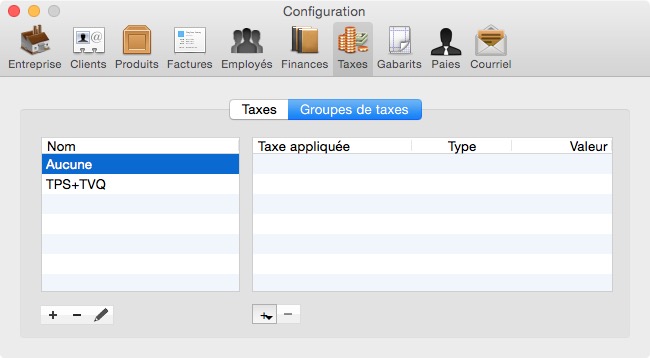
Onglet 8 : Gabarits
Factures et rapports
Cette section vous permet de choisir votre gabarit d'impression pour vos factures. De base, on vous propose le modèle Classic ou Plain. Le visuel s'affiche lorsque vous sélectionnez le nom du modèle dans la liste et en cliquant sur Aperçu . Choisissez celui qui vous convient le mieux.
Chèques
Le gabarit fourni avec le logiciel est pour les imprimantes au Laser. Vous pouvez ajuster les marges et le format de date de vos chèques.
Testez l'impression en cliquant sur Aperçu. Utilisez une feuille de la même grandeur que vos chèques et comparez les emplacements.
Les marges sont calculées en pixel (un pixel équivaut à 1/72 de pouces).
Onglet 9 : Paies
Revenus
Voici un exemple de la configurations des revenus d'un employé. Notez que les revenus sont une dépense pour l'entreprise, donc ils se trouvent dans les comptes 5XXX

Déductions
Ci-dessous, les déductions des employés. Notez que les déductions et avantages sociaux sont pour la plupart un passif (qu'on doit au gouvernement ou à une organisation), ils se retrouvent alors dans les comptes 2XXX.
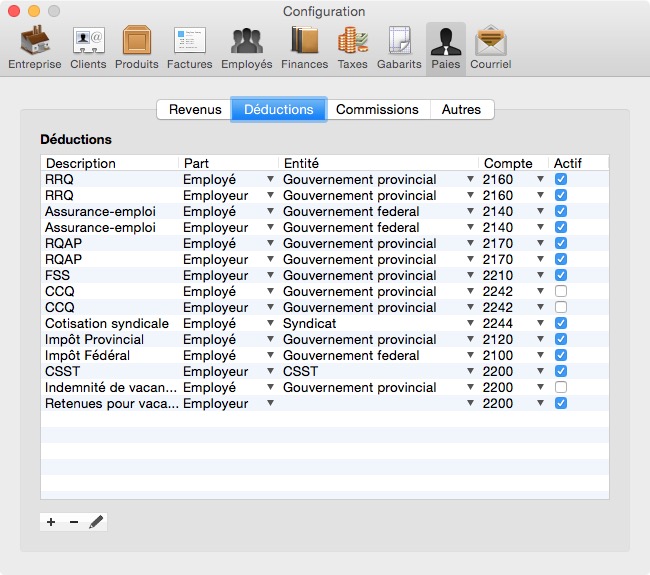
Commission
Cette section de configuration des commissions sert à créer des exceptions de commission pour certains produits.
Pour la liste des étapes et une description complète du système : Gérer les commissions
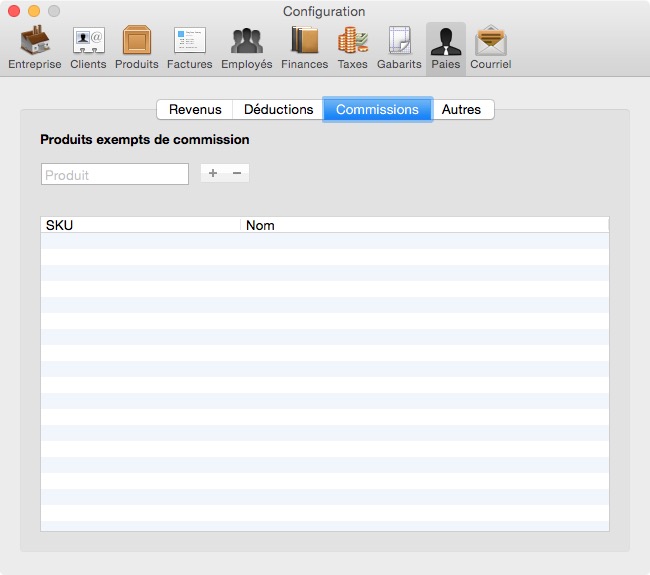
Autres
Configurer le pourcentage par défaut de vacances de vos employés. Cette valeur sera outrepassée si vous changez le pourcentage directement dans la fiche de l'employé

Onglet 10 : Courriel
Cette section vous permet de configurer le courrier sortant pour envoyer des factures ou rapports par courriel. Votre serveur SMTP est propre à votre hébergeur. Voici quelques exemples de configuration :
- Gmail
- Serveur : smtp.gmail.com
- Nom d'utilisateur : exemple@gmail.com
- Mot de passe: Your Gmail password
- port (SSL): 465
- SSL required: oui
- Hotmail
- Serveur : smtp.live.com
- Nom d'utilisateur : exemple@hotmail.com ou .ca ou .fr etc…
- port : (587)
- SSL : oui