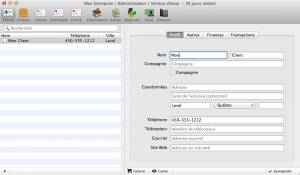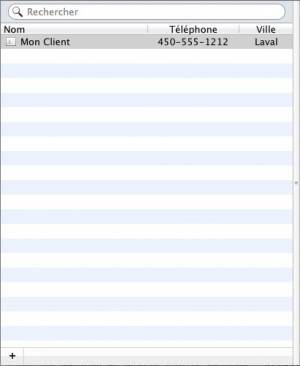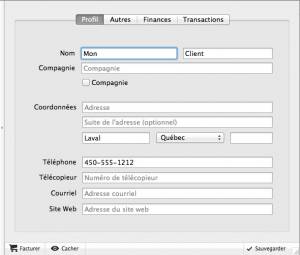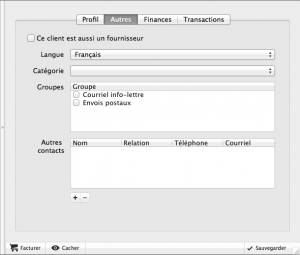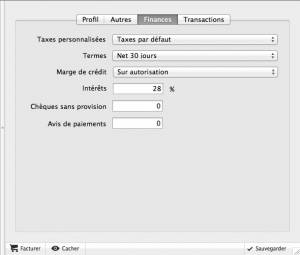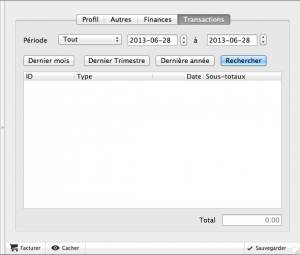Section Clients
4.1. Qu'est-ce que la section Clients ?
La section des clients fait référence aux clients de vos entreprises, ceux avec qui vous faites affaires, à qui vous vendez des services ou du matériel. Elle vous permet de voir la liste de vos clients, leur profil et toutes les informations de contact, les groupes et catégories desquels ils font partie, leur historique de crédit et d'achats. Vous pouvez en créez des nouveaux, ou ne plus faire afficher ceux avec qui vous ne faites plus affaires.
De base, seulement les clients sont affichés dans la section. Toutefois, il est possible de faire afficher en plus les fournisseurs, vos employés ainsi que les clients cachés (ceux que vous ne vouliez plus voir dans la liste) et les infos de votre entreprise en allant dans le menu Clients > Afficher > et cochez les catégories désirées.
La fenêtre client comporte deux panneaux : le panneau de gauche est le panneau Liste, affichant la liste de tous vos clients. Vous pouvez ordonner l'ordre des clients par nom en cliquant une fois sur la colonne “Nom”. Ceux-ci s'ordonneront alors de A jusqu'à Z. Si vous re-cliquez une 2e fois sur Nom, les clients s'ordonneront alors de Z à A. Vous pouvez aussi ordonner les clients par numéros de téléphones ou ville, en cliquant sur le colonne appropriée.
Le panneau de droite est le panneau Détails, vous permettant de connaître toutes les informations relatives à un client. Lorsque vous sélectionnez un client dans la liste de gauche, son profil, information de crédit et d'achats s'afficheront. En tout temps, vous pouvez modifier les données relatives à un client. Vous devez toutefois cliquer sur Sauvegarder en bas à droite pour que la modification soit sauvegardée.
4.2. Créer un client
Pour ajouter un nouveau client, appuyez sur le + dans le bas de la fenêtre à gauche. Entrez les informations personnelles du clients dans la section Profil . Seule le nom du client ou la compagnie est nécessaire pour sauvegarder un client. Il est toutefois souvent utile d'avoir le plus d'information possible sur un client. Une fois terminé, cliquez sur Sauvegarder.
4.3. Ajout d'information
Vous pouvez ensuite ajouter des détails au client.
ONGLET AUTRES
Cette section vous permet d'abord d'indiquer si ce client est aussi un de vos fournisseurs (ce qui va vous éviter d'avoir à le créer deux fois.). Si tel est le cas, cochez la case “ Ce client est aussi un fournisseur.
Vous pouvez aussi indiquer la langue préférée du client, pour que les factures de ce client s'affichent dans la bonne langue une fois imprimées.
Si vous avez créé des catégories et des groupes de produits dans votre configuration, vous pouvez aussi associer votre client à la catégorie et groupe désirés.
Dans la section Autres contacts, vous pouvez lier votre client à un autre client que vous avez déjà créé, pour référence future (par exemple, des représentants d'une même compagnie, un couple, une personne qui en a référé une autre, etc.). Une fois terminé, cliquez sur Sauvegarder.
ONGLET FINANCES
Cette section vous permet d'indiquer d'autres données relatives au crédit et finances du client. Déterminez d'abord le type de taxes associées à ce client (de base, les taxes par défaut s'afficheront, mais il est possible que certains clients ne payent pas de taxes, par exemple).
Choisissez ensuite un terme de paiement (déterminé préalablement dans la section Configuration & Préférences): COD (“cash on delivery”) signifie que le client doit payer au moment où vous créez la facture; net 10 ou 30 jours signifient que le client bénéficie d'un délai de 10 ou 30 jours pour acquitter sa facture.
Si vous choisissez un terme donnant un délai de paiement au client, la catégorie Marge de crédit” devient alors disponible et vous devez choisir si une marge de crédit est disponible sur autorisation seulement, avec verification ou est illimitée. Vous pouvez aussi indiquer le taux d'intérêt en vigueur si le paiement est en retard, ainsi que la quantité de chèques sans provisions que ce client à faits, et d'avis de paiement qu'il a reçus.
ONGLET TRANSACTIONS
Cette section permet de visualiser toutes les factures, commandes ou estimations associés à ce client durant une période déterminée. Choisissez un client, déterminez la prériode de début et de fin et choisissez si vous voulez voir tout, seulement les commandes, seulement les factures ou seulement les estimations et appuyez sur “rechercher”. La liste de factures s'affichera.
4.4. Effacer un client
Comme tout client est probablement associé à une facture, un estimé ou une commande déjà enregistrée, il n'est pas possible d'effacer complètement un client. Toutefois, si ce client ne fait plus affaires avec vous et vous ne voulez plus que son nom soit affiché dans votre liste de clients, il est possible de le cacher, en le sélectionnant, puis en appuyant sur Cacher dans le bas de la section détails. Vous devez ensuite cliquer sur Sauvegarder pour qu'il disparaisse.
4.5. Rechercher un client
Le système de recherche ultra-avancée de Budj'hète vous permet de faire une recherche dans n'importe quel champ : nom, numéro de téléphone, adresse, etc. Il suffit de taper le mot dans la zone Recherche dans le haut du panneau Liste et des suggestions vous apparaîtront.
ATTENTION : actuellement, les “e” avec des accents sont considérées comme étant des lettres différentes des simples “e”. Si vous faites une recherche commençant avec E ou avec É, vous n'obtiendrez pas les mêmes résultats.
4.6. Facturer un client
Il est possible de facturer un client directement à partir de sa fiche client. Pour ce faire, cliquez simplement sur l'icône Facturer ci-dessous, situé dans le bas de la page:
Vous serez alors dirigé vers la section Facturation.